A brief tutorial¶
This is a brief tutorial about how to get your first quick look image using BEST and BESTGUI.
Download and install the software¶
Download the BEST User Manual¶
The BEST User Manual can be downloaded from the ESA wev site.
This is not necessary if you already know BEST and how to install it.
Download and install BEST¶
If BEST is not yet installed on your computer than download and install it.
The download page is here, and you should follow the installation instructions that you find in the BEST User Manual.
Download and install BESTGUI¶
If BESTGUI is not yet installed on your computer than download and install it following the instructions reported in the How to get it and How to install BESTGUI sections.
Get the data¶
If you don’t already have a SAR data from the ERS 1/2 or ENVISAT missions you can download a sample data from the ESA web site:
http://envisat.esa.int/services/sample_products/asar
In this tutorial we suppose that your data is:
ASA_IMG_1PXPDE20020730_095910_000000162008_00108_02166_0007.N1
(available for the download here, ~150 MB) and that it is located in your home folder.
Run BESTGUI¶
Run BESTGUI (see the Running BESTGUI without installation section).
The main application window should be empty with the BESTGUI logo in the middle, and the massage “Ready” should appear in the status-bar.
Perform the Header Analysis¶
In order to get the quick look image you need to perform the Header Analysis (see the “BEST User Manual”).
From the Tools menu select the Data Import & Quick Look sub-menu and finally the Header Analysis entry:
Tools–>Data Import & Quick Look–>Header Analysis
Now the Header Analysis form is showed in the main window and on the status-bar appears the massage: “Untitled parameters file”.
You have to set the right parameters for the processing.
If you use the data specified in the point 4 most of the default values should be already correctly set. You only need to:
set the Input Media Path by typing the data file name:
ASA_IMG_1PXPDE20020730_095910_000000162008_00108_02166_0007.N1
in the corresponding entry. You can also select it from the file dialog using the Open button at the right side of the entry.
set the Input Media Type to “DISK“. Note that the Acknowledge Mount and Dismount volume radio buttons now are grayed.
set the Product Type to “GEC“
set the Output Dir mandatory parameter to the folder you want the output files to be written (e.g type a simple dot “.” to indicate you want to save the output files in the working folder that is the one specified in the user preferences or, if none is specified, the user home folder).
set the Annotation File mandatory parameter (e.g. type “annotations” in the corresponding entry). Note that the .txt extension will be automatically added by BEST.
set the Header Analysis File mandatory parameter (e.g. type “annotations” in the corresponding entry). Note that the .HAN extension will be automatically added by BEST.
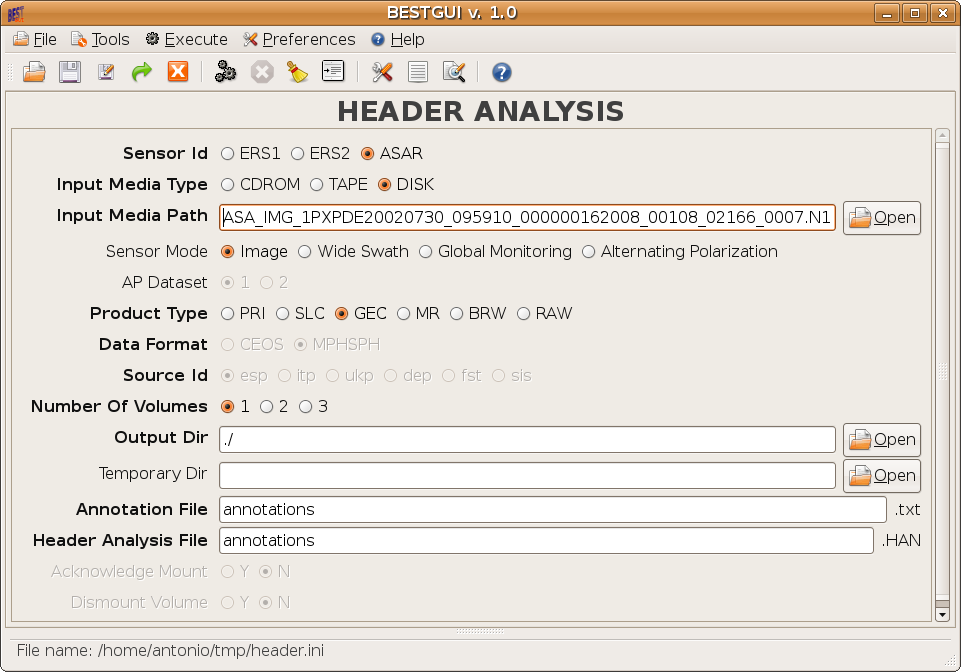
Header Analysis form.
Here is the header_analysis.ini file:
[HEADER ANALYSIS]
data format = "MPHSPH"
header analysis file = "annotations"
sensor id = "ASAR"
number of volumes = 1
output dir = "./"
sensor mode = "Image"
acknowledge mount = 'N'
input media type = "DISK"
annotation file = "annotations"
product type = "GEC"
input media path = "ASA_IMG_1PXPDE20020730_095910_000000162008_00108_02166_0007.N1"
source id = "esp"
Now press the Execute button on the tool-bar (note that when the mouse is over it a tool-tip is showed) or use the Execute entry in the Execute menu:
Execute–>Execute
Since the parameters file has not yet been saved (the “Untitled parameters file” message is still in the status-bar) the program pops up the file dialog to ask you the file name to save the parameters file. Replace the pre-set file name patameters.ini with header_analysis.ini and press the OK button.
BEST is launched in a sub-process controlled by BESTGUI.
The status-bar shows the “Running ...” message and the progress-bar displays the task completion percentage. Further the output-plane pops up (in the lower part of the main window) showing the colorized output coming from BEST.
When the processing is complete the progress-bar is hidden and the status-bar shows the parameters file name (header_analysis.ini). The last line of the output log should report: “HEADER ANALYSIS completed.”.
Two new files, annotation.txt and annotations.HAN, should be in your working directory.
Run the Quick Look Generation tool¶
From the Tools menu select the Data Import & Quick Look sub-menu and finally the Quick Look Generation entry:
Tools–>Data Import & Quick Look–>Quick Look Generation
Now the Quick Look Generation form is showed in the main window and on the status-bar appears the massage: “Untitled parameters file”.
This form has many parameters to set. You can set the default values for many of them by using the Default menu entry in the in the Execute menu
Execute–>Default
or hitting the corresponding button on the tool-bar.
Still assuming that you use the data specified in the point 4, now set the missing parameters:
the Input Media Type should be set to “DISK“
set the Input Media Path to:
ASA_IMG_1PXPDE20020730_095910_000000162008_00108_02166_0007.N1
by selecting it from the file dialog (use the Open button at the right side of the entry).
Note that the full data path is displayed in the Input Media Type entry.
set the Input Dir to the folder where the annotation file (annotations.HAN obtained in the point 6) is located.
Since you are using the working folder you can just type “.” (a dot) in the Input Dir entry.
set the Header Analysis File to annotations.HAN (note: if you use the Open button and select the file from the dialog, the path-name reported in the entry is the one relative to the Input Dir).
set the Output Dir (again you can use “.” to refer to the working folder)

Quick Look form.
Here is the quick_look.ini file:
[QUICK LOOK]
number of grid lines = 8, 8
grid type = "LATLON"
output quick look image = "ql"
acknowledge mount = 'N'
quick look presentation = "NORMAL"
output dir = "./"
min percentage = 2.70
output image size = 800, 0
max percentage = 98.50
input dir = "./"
window sizes = 3, 3
output grid image = "qlg"
input media type = "DISK"
grid drawing mode = "TRANSPARENT"
header analysis file = "annotations.HAN"
input media path = "/home/antonio/ASA_IMG_1PXPDE20020730_095910_000000162008_00108_02166_0007.N1"
Now you are ready to run the Quick Look Generation tool: press the Execute button on the tool-bar.
Since the parameters file has not yet been saved (the “Untitled parameters file” message is still in the status-bar) the program pops up the file dialog to ask you the file name to save the parameters file. Replace the pre-set file name patameters.ini with quick_look.ini and press the OK button.
BEST is launched in a sub-process controlled by BESTGUI.
The status-bar shows the “Running ...” message and the progress-bar displays the task completion percentage. Further the output-plane pops up (in the lower part of the main window) showing the colorized output coming from BEST.
When the processing is complete the progress-bar is hidden and the status-bar shows the parameters file name (quick_look.ini). The last line of the output log should report: “QUICK LOOK completed.”.
Two new files, ql.tif and qlg.tif, should be in your working directory. They are the quick look images (qlg.tif is the same image as qlg.tif with a grid displayed on).
You can see them using your favorite image viewer.
